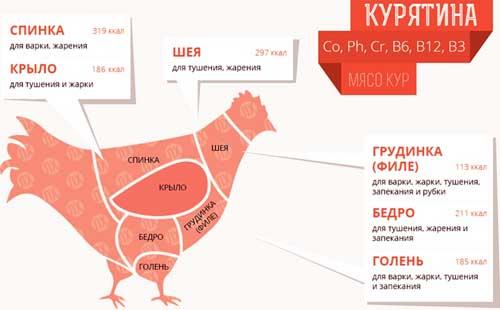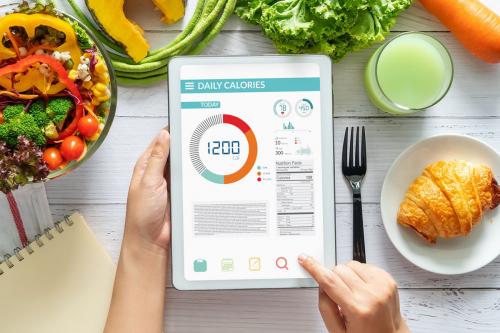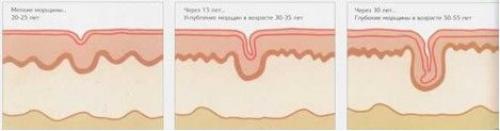Как узнать сколько лишнего жира в организме. Измерение кожной складки: измерение калипером
- Как узнать сколько лишнего жира в организме. Измерение кожной складки: измерение калипером
- Как узнать сколько бонусов спасибо от сбербанка по смс на номер 900. СМС
- Как узнать сколько бит 32 или 64 Window. Как узнать сколько бит 32 или 64 моя Windows, какую выбрать для установки [их различие]. Разрядность Windows 7, 8, 10
- Как узнать сколько ядер на компьютере Window. Как узнать количество ядер и частоту процессора компьютера в Windows 10?
- Как узнать сколько герц в мониторе. Какими способами узнать герцовку (частоту обновления) монитора в Windows 10
- Как узнать сколько битов в моем компе 32 или 64 бита. Как узнать, сколько бит: 32 или 64
- Как узнать сколько бит на компе. Как узнать 32 или 64 битная система на Windows 7 или 10
Как узнать сколько лишнего жира в организме. Измерение кожной складки: измерение калипером

Выбирая способ измерения жировой прослойки, вы ищете практичный, недорогой и легко выполнимый, который даст возможность регулярно проводить повторные измерения. Всем требованиям отлично отвечает тест на толщину кожной складки . Вот как он выполняется:
Большая часть жира хранится прямо под кожей. Этот тип жировых отложений называют подкожным жиром . Остальной жир располагается вблизи органов (внутренний, или висцеральный, жир) и в мышечной ткани (внутримышечный жир). Измерение толщины подкожного жира путем зажимания кожной складки с жиром в нескольких местах может дать очень точную оценку общего содержания жира в организме.

Идеально, если жировую прослойку протестирует квалифицированный специалист , например инструктор ЛФК или опытный персональный тренер в спортивном клубе. Вы можете обратиться за помощью к другу, члену семьи или партнеру по тренировкам, но имейте в виду, что всему нужно учиться и тест настолько точен, насколько умело пользуется инструментом человек, проводящий замеры. Тем не менее все приходит с практикой. Тест проводится с помощью инструмента, похожего на клещи, который называется калипер . Существует много брендов. Самые распространенные и наиболее точные профессиональные модели - Lange, Harpenden и Skyndex, хотя их стоимость может быть высокой, начиная от 150 и до 450 долларов за электронный калипер Skyndex. Если вы будете проводить тестирование дома, я рекомендую калипер Slim Guide, потому что это одна из немногих недорогих моделей, которая дает довольно точные результаты.
Во время тестирования толщины кожной складки вас буквально «зажимают» в нескольких местах. Щипцы калипера фиксируют кожно-жировую складку и замеряют толщину в миллиметрах (чем толще кожная складка, тем больше у вас жира). Затем вы суммируете полученные цифры замерения кожных складок и с помощью оценочной таблицы жировой прослойки , которая прилагается к калиперу, переводите цифры замеров толщины кожных складок в процент жира в организме.

Компьютеризированные калиперы , такие как «Skyndex» и «Accu-Measure FatTrack», сум- мируют замеры кожных складок автоматически и самостоятельно делают вычисления. Существует много разных формул оценки жировой прослойки при тестировании кожной складки. Чаще всего используются замеры, сделанные в трех или четырех местах. Некоторые формулы используют замеры до 11 кожных складок в различных комбинациях. Стандартные места для измерения кожных складок - на животе, у подвздошной кости (таза), на бицепсе, трицепсе, груди, под лопаткой (в верхней части спины), на бедре, в подмышечной впадине и на икре. Самым распространенным приемом являются замеры в трех или четырех местах; этого более чем достаточно для точных вычислений. Не слишком заморачивайтесь с тем, где измерять кожные складки. Некоторые люди очень смущаются оттого, что большая часть видимого жира находится в нижней части туловища, и поэтому проводят замеры кожной складки только в верхней его части.
Формулы тестирования жировой ткани по кожной складке дают очень точную оценку общего процента содержания жира в организме на основании замеров в одном-четырех местах , даже если эти замеры проводятся только в верхней части туловища.
Как узнать сколько бонусов спасибо от сбербанка по смс на номер 900. СМС
Нередко возникает вопрос – как же проверить бонусы спасибо от Сбербанка по смс? При помощи сотового телефона узнать о них тоже очень просто, но делать это нужно либо с того номера, к которому был подключён Мобильный банк, либо с номера который был указан во время регистрации в системе. Всегда можно уточнить, какой именно номер был привязан к бонусной программе, позвонив в контакт-центр – звонок бесплатный. Но про контакт-центр и звонки в него мы ещё поговорим.
Если ваш номер является основным, на который зарегистрирована карточка в Мобильном банке, то узнать баланс спасибо можно следующим образом: пишем в сообщении цифру 9 – и всё, никаких других символов или пробелов – и отправляем её на номер 6470.
Наконец, получаем ответ через смс, в котором и будет указано количество баллов на вашем счёте – как видите, всё очень просто.
Но постойте, скажут тут некоторые, а что делать, если телефон не зарегистрирован в Мобильном банке, как проверить бонусы спасибо от Сбербанка в этом случае. Вроде бы можно сделать это через номер 900? Всё верно! Если телефон, с которого вы отправляете SMS, не является основным и привязанным к Мобильному банку, но был указан при регистрации в программе, то узнавать количество бонусов нужно немного иначе. Необходимо отправить на номер 900 текст следующего содержания: «Спасибо XXXX». Текст должен быть без кавычек, а X обозначают последние четыре цифры номера вашей банковской карты. В ответ вам придёт смс с указанием количества накопленных баллов. Отметим, что SMS платные, и обойдутся во столько же, как и обычная смс по вашему тарифу.
Как узнать сколько бит 32 или 64 Window. Как узнать сколько бит 32 или 64 моя Windows, какую выбрать для установки [их различие]. Разрядность Windows 7, 8, 10
Вопрос от пользователя
Здравствуйте.
Подскажите, как можно узнать сколько бит 32 или 64 в моей версии Windows 7. Когда устанавливали мне ОС — сказали 64 бита, а сейчас не могу установить антивирус (скачал как раз 64 битную версию).
Пробовал посмотреть в свойствах компьютера, но там вообще нет данных: просто ZverDVD — Windows. Есть ли еще работающие способы?
Доброго дня.
Судя по всему у вас стоит какая-то сборка Windows от различных "умельцев" (вообще, я ярый противник всех этих сборок, всегда лучше работать с лицензией ). Подозреваю, что проблема с отображением свойств — это еще не самая большая, с которой вы можете столкнуться…
В этой статье приведу несколько способов, которые помогут определить разрядность вашей Windows (т.е. сколько бит 32 или 64).
*
Определение разрядности ОС Windows (32 или 64 бит)
Способ №1: свойства системы
Самый простой способ определения — это посмотреть свойства системы. Для этого зайдите в панель управления Windows по адресу:
Панель управления\Система и безопасность\Система
В строке "Тип системы" — увидите тип вашей ОС (в данном случае, на скрине ниже , система 64 битная, помечается, как x64 ) .
64 битная версия Windows
Я так понимаю, что пользователь, задававший вопрос таким способом не смог узнать разрядность ОС, поэтому сразу перехожу еще к нескольким.
*
Способ №2: через командную строка
Сначала необходимо открыть командную строчку . Привожу универсальный способ для всех ОС:
- нажать Win+R ;
- в появившемся окне ввести CMD и нажать кнопку Enter.
cmd - запуск командной строки
В командной строке введите команду systeminfo и нажмите Enter .
Через некоторое мгновение увидите достаточно много информации о вашем ПК и Windows, в том числе будет указан и тип системы (см. скрин ниже, 64 бита) .
Просмотр разрядности системы в командной строке
*
Способ №3: через спец. утилиты
Сейчас довольно много разнообразных утилит для мониторинга состояния ПК, ОС, ее чистки, обслуживания и пр. В них часто можно узнать всю подноготную о вашей Windows.
У меня на блоге, кстати, есть такая статья, ссылка ниже (рекомендую).
Одна из бесплатных и довольно популярный утилит просмотра характеристик компьютера — это . Именно ее и рекомендую использовать — в ней есть большинство информации о Windows, температуре основных компонентов ПК, информация о процессоре,
В частности, чтобы узнать сколько битная ваша ОС — достаточно ее запустить, когда программа загрузится — первая строчка ответит вам на этот вопрос.
Как узнать сколько ядер на компьютере Window. Как узнать количество ядер и частоту процессора компьютера в Windows 10?
Знание тактовой частоты процессора и количество ядер процессора позволит не только похвастаться такими знаниями с друзьями, но и поможет при возможной модернизации компьютера, при замене процессора. Также знание потенциала процессора дает вам возможность выбрать подходящие приложения, компьютерные игры и их настройки, которые будут работать стабильно без подвисаний и с приемлемой скоростью.
 Для того, чтобы узнать тактовую частоту и количество ядер процессора многие прибегают к специальным информационным утилитам. Однако все необходимые инструменты уже есть под рукой пользователя, на компьютере которого установлена.
Для того, чтобы узнать тактовую частоту и количество ядер процессора многие прибегают к специальным информационным утилитам. Однако все необходимые инструменты уже есть под рукой пользователя, на компьютере которого установлена.
Самым простым способом для открытия «Сведений о системы» является поиск. Для открытия окна поиска нужно нажать на значке «Лупы» на панели задач, рядом с кнопкой пуск.
Дальше, в строку поиска вновь открывшегося окна нужно ввести «Сведения о системе» и выбрать соответствующий результат для его запуска.
Если необходимо частое использование этого приложения, то нужно щёлкнуть правой кнопкой мыши или удерживать результат поиска до появления меню, в котором «Сведения о системе» можно закрепить или на начальном экране, или на панели задач.
Пришло время использовать утилиту. В главном окне утилиты будет представлена вся необходимая информация. Найдите строку, в которой будет указана модель, его тактовая частота (в МГц или в ГГц), число ядер и число логических процессоров.
Как видно, узнать основные сведения о процессоре, число ядер идостаточно просто. Здесь также можно скопировать строку с параметрами процессора, используя для этого меню:
Процессор Intel(R) Core(TM) i3-3220 CPU @ 3.30GHz, 3300 МГц, ядер: 2, логических процессоров: 4
Данный способ, пожалуй, является одним из самых простых, чтобы почерпнуть сведения о вашем компьютере; узнать количество ядер и частоту процессора, причем не требуется никаких дополнительных программ и прав администратора.
Как узнать сколько герц в мониторе. Какими способами узнать герцовку (частоту обновления) монитора в Windows 10
Комфортность работы за компьютером во многом зависит от такого параметра дисплея, как частота обновления экрана, то есть того количества кадров, которое сменится за 1 секунду. Данная характеристика обуславливает, насколько плавным и реалистичным будет изображение и как быстро у пользователя устанут глаза.
Владеть такой информацией и уметь устанавливать максимально возможную частоту особо необходимо геймерам, графическим дизайнерам, любителям сёрфить интернет, смотреть фильмы, а также пользователям, ежедневно работающим за компьютером.
Единицей измерения является герц, если их мало, то картинка на экране будет мерцать. Ниже подробно рассмотрено то, как узнать герцовку монитора в Windows 10 посредством возможностей системы и стороннего софта AIDA.
Как посмотреть сколько герц в мониторе средствами системы
Информация о том, какая герцовка у монитора не является секретной и указывается производителем уже на коробке от ПК и на этикетке, приклеенной с обратной стороны к монитору. Но мало, кто из пользователей хранит упаковки, да и этикетка в процессе эксплуатации может значительно пострадать — выцвести или вовсе отлететь.
Отчаиваться не стоит, ведь посмотреть значение частоты смены экрана можно минимум двумя простыми способами, которые изначально предусмотрены разработчиками операционной системы.Через параметры дисплея
Герцовка — это частота смены экрана, соответственно в его характеристиках и нужно искать необходимые сведения.
Для этого следует:
1. Сделать правый щелчок мышкой по свободному от ярлычков и папок пространству рабочего стола.
2. Обратиться к пункту «Параметры экрана» в вызванном контекстном меню.

3. Опуститься максимально вниз посредством колёсика мыши или прокрутки.

5. В раскрывшемся окне сведений с характеристиками имеющегося на устройстве
6. Оценить частоту обновления «Гц».

Через сведения о системе
Информация обо всех компонентах компьютера отражается в сведениях о системе, в том числе и герцовка. Попасть в данный раздел можно разными путями, но наиболее удобны 2 алгоритма действий.
Первый:1. Нажмите на поисковую строку расположенную на панели задач, если строка у вас минимизирована до значка с лупой, щёлкните по нему.

2. В строку вписать значение « сведения ».
3. Из предложенных результатов поиска выбрать «Сведения о системе».

5. Из доступных компонентов выбрать «Дисплей».
6. Среди его характеристик, обозначенных в правой части окошка, найти «Разрешение».
7. Оценить указанные рядом значения. Первые два числа говорят об установленном на ПК разрешении экрана (например, 1280*1024), а последнее — это искомая частота (обычно 60 или 75 Гц).

Второй (для тех, кто предпочитает переходить моментально к нужным настройкам посредством командного окна «Выполнить»):
1. Запустить служебное окошко одновременным нажатием Win и R на клавиатуре.
2. Вписать (а лучше скопировать, например, отсюда) в него значение « msinfo32» .

Результатом станет раскрытие того же раздела «Сведения о системе». Далее, алгоритм не отличается от действий, описанных в первом способе начиная с пункта 4.
Проверить герцовку с помощью AIDA
Небольшая программа, которую довольно просто скачать с интернета. Она анализирует систему и рассказывает пользователю обо всех характеристиках его машины. Видит AIDA и герцовку монитора. Чтобы воспользоваться возможностями программы после скачивания, потребуется установить её на ПК, следуя инструкциям инсталлятора.
Когда утилита предложит приобрести лицензию, то необходимо подключить пробную (обычно тридцатидневную) версию, которая вполне сгодится для разового использования.
Как узнать сколько битов в моем компе 32 или 64 бита. Как узнать, сколько бит: 32 или 64
Знание системной архитектуры компьютера позволяет облегчить работу по обновлению драйверов для устройств, а также помогает оценить производительность работы вашего ПК и уровень поддержки со стороны разработчика.

Инструкция
1
Чтобы узнать, сколько бит: 32 или 64 для Windows 8, вам необходимо зажать клавишу Windows (с изображением логотипа компании) и нажмите клавишу X (икс). Откроется окно Power User Menu (Свойства системы). Нажмите на выпадающее меню System (Система) и напротив показателя System Type (Вид системы) будет указана ваша версия Windows 8. На 32-разрядную систему можно установить как 32-, так и 64-разрядный процессор, поэтому обратите внимание на последнюю часть строки: x86 – 32 бита, x64 – 64 бита.
2
Для Windows 7 и Windows Vista необходимо открыть меню «Пуск» и найти там пункт Computer (Компьютер). Щелкните по нему правой кнопкой мыши и выберите пункт System (Система). Перед вами откроется окно с основными характеристиками вашего компьютера, спуститесь вниз до строки System Type (Вид системы), напротив которой и будет указана разновидность операционной системы. Затем нажмите слева на кнопку Device Manager (Диспетчер устройств), найдите процессоры и разверните список. Если появится много одинаковых пунктов, значит у вас многоядерный процессор. Откройте любой из них, выберите раздел Details (Детали). Там будет указана разрядность системной архитектуры.
3
Узнать, сколько бит: 32 или 64 на Windows XP можно с помощью следующих действий. Нажмите правой кнопкой мыши на ярлыки My Computer (Мой компьютер) и откройте пункт General (общее). Под пунктом System (Система) будет указана разновидность операционной системы. Если отсутствует строчка «x64 Edition», значит у вас 32-разрядная системная архитектура.
Как узнать сколько бит на компе. Как узнать 32 или 64 битная система на Windows 7 или 10
Мало кто раньше слышал, что две на вид одинаковые ОС Виндовс могут быть на самом деле разными и иметь разную битность. В данной статье будет рассказано, что такое разрядность и как узнать 32- или 64-битная система на Windows. Разрядность операционной системы Windows – очень важный показатель, который определяет, какие приложения и программы сможет запустить ОС, а какие нет. Существует два вида разрядности: ОС на 32 бита используют максимально 3 гигабайта оперативной памяти и не могут открывать программы, предназначенные для 64-битных, а вот последние способны устанавливать любые программы без ограничения использования RAM. Поэтому нет смысла покупать компьютер, со встроенной памятью в 4 гигабайта, когда на нем стоит малоразрядная ОС – компьютер задействует при работе только 3 ГБ. Количество бит системы Windows можно определить многими способами, причем для разных версий OS есть свои специальные возможности для этого. Основные из них универсальны и подходят для всех изданий OS от Microsoft. Но некоторые работают на более новых версиях, а другие – только на старых, поэтому, если один из способов не работает, но можно попробовать другой. Наиболее распространенный и известный вариант, так как работает и на системе Windows 7, и на более новых. Для того, чтобы узнать какая система 32 или 64 на Windows нужно: Не общеизвестный, но простой способ как можно определить разрядность процессора 32 или 64 бит для операционных систем Windows 8 и 10. Такой способ подойдет для тех, кто разбирается в работе компьютера лучше среднего статистического пользователя, так как подразумевает определенный опыт. Он поможет узнать не только разрядность, но и массу других свойств компьютера и информации о нем. Его не рекомендуется использовать, если есть вероятность изменить что-то без возможности возвращения к прежним настройкам. Чтобы определить битность ОС Windows через командную строку, нужно: Самый простой и подходящий для всех ОС Виндовс способ – нажатие на сочетание клавиш «Win+Pause». Эта комбинация откроет окно «Система», где можно будет найти всю требующуюся информацию, в том числе и посмотреть, 32-битная система или 64-битная.
Почему есть разница
Способы узнать разрядность
Через окно «Мой компьютер»

Через сочетание клавиш Win+I Через командную строку
Другие способы